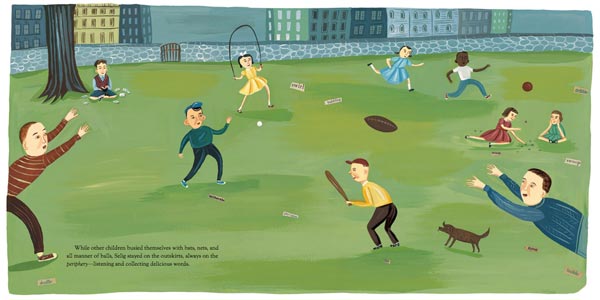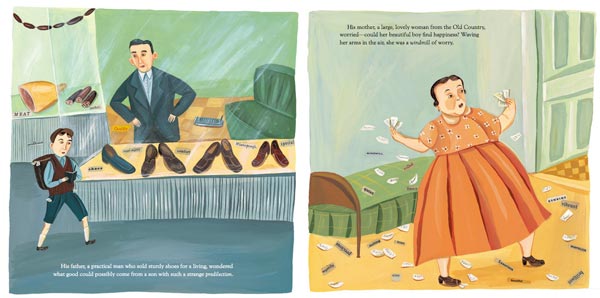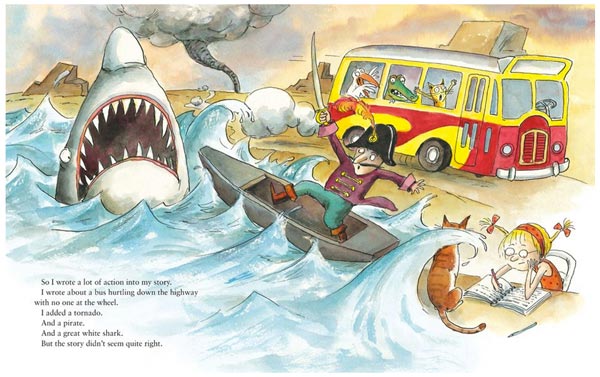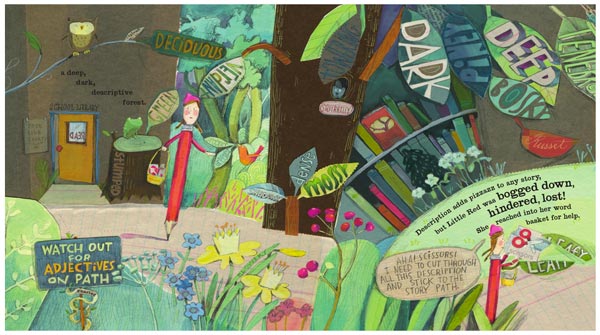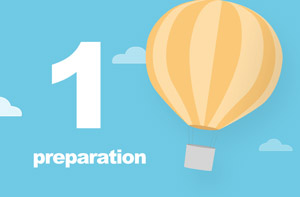 Amazon’s Kid’s Book Creator makes it easier for the average Joe to create illustrated children’s eBooks (Kindle) to upload directly to Amazon.
Amazon’s Kid’s Book Creator makes it easier for the average Joe to create illustrated children’s eBooks (Kindle) to upload directly to Amazon.
In the previous post, I showed the main difference between a fixed layout and a “regular” or standard book layout. We’ll now get into how to prepare your files in order to build a fixed layout (FXL) ebook for Amazon using Kindle Kid’s Book Creator tool or manually. Later, we’ll get into Fixed Layout for epubs, but if you want to take a peek now, check out the Recommended Reading at the end of this post.
Kindle Fixed Layout (FXL Format)
Amazon.com is the leader in ebook sales, so it is important to include them in your distribution channels. Amazon has made self-publishing easy offering several handy tools for the non-technical author to produce and publish their works such as Kindle Textbook Creator (BETA 6/2015), Kindle Comic Creator, and Kindle Kid’s Book Creator (KBC).
KBC is a free, easy-to-use, downloadable tool for creating a Kindle fixed layout children’s book.
- Author once, read anywhere to make your illustrated kids’ book available on smartphones, tablets, and computers
- Create a great reading experience for kids and parents with Kindle Text Pop-Ups
- Import artwork from popular formats, including jpg, pdf, tiff, and png
- Preview your book on Kindle devices before publishing
Part 1 – Preparation
When creating a Kindle fixed layout with Kindle Kids Book Creator you need a complete PDF manuscript or loose images in jpg, pdf, tiff, and png. Before you jump in, I recommend that you read through the following lists in order to make the process smooth and trouble-free.
First, the most important criteria to consider when you set up your pages for a fixed layout are:
- Page aspect ratio (the relationship between the width and height of the page
- Page dimensions (in pixels)
- Page view display (whether you want a Landscape (wide) or Portrait (tall) layout)
- Digital distribution – where the ebook will be distributed (Apple, Kobo, Kindle)
- Illustrations and the text
Second, here are a few, recommended illustration/page set-up guidelines:
- Work only in RGB (not CMYK)
- If possible use full size images of 150dpi or greater
- Crop images to size: Do not include page bleed or printer’s marks
- Maintain page aspect ratio and dimensions
Page Aspect Ratio
There are numerous devices that your readers may use to view your FXL eBook—tablet, computer, phone—and not all devices have the same screen dimensions. The Kindle fire, for example, has an aspect ratio of 10 (width) to 16 (height).
Page Dimensions
The Amazon Kindle Publishing Guidelines recommend creating files that are double the size of the Kindle Fire screen in order to support the 2x zoom. If we base the dimensions off of the latest Kindle Fire HDX 8.9″ tablet you should create your illustrations with the following dimensions (width x height):
- Full Page Landscape 5120 x 3200
- Full Page Portrait 3200 x 5120
- Half-page or Single images 2560 x 3200 (every page of a double-page spread)
Page View Display – Landscape or Portrait
This must be decided before you start to create your fixed-layout book. You have two choices for the page layout: Landscape (wide) or Portrait (tall). A portrait or tall display is commonly a single page display, which is good for books with a lot of copy on the page. The landscape or wide display best emulates an actual print book, showing “two” pages of the book at once.
Commonly, children’s book contain double page spreads that are ideally viewed in landscape. this is done either by a single landscape image or two pages fit side-by-side. However, you can opt to have only a single page viewed at a time.
Look at the following examples from “The Boy Who Loved Words” by . The first is a double page illustration, where the image runs over the “gutter” of the book and displays on both “pages”. The second is comprised of two illustrations one on each side. The third example shows a single page display.
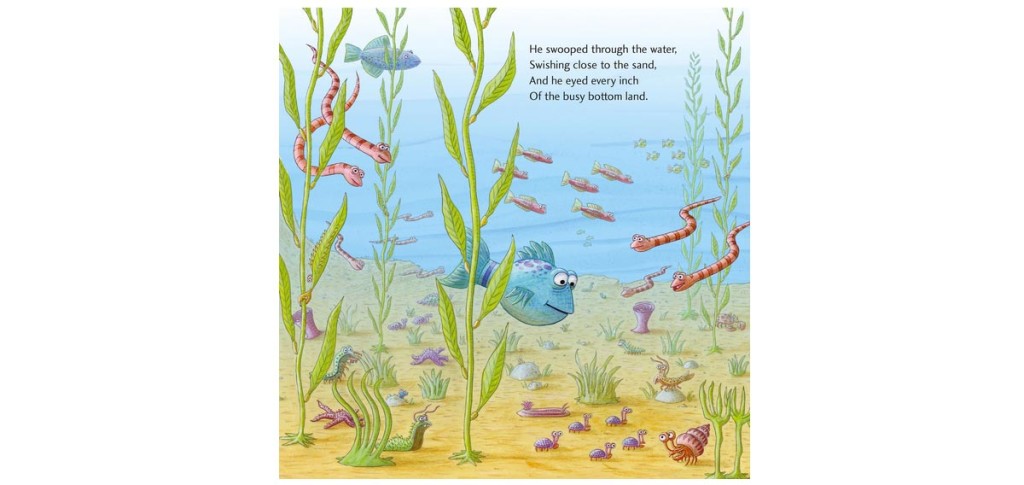
This eBook displays ONE page at a time on the screen.
The Pout-Pout Fish in the Big-Big Dark (A Pout-Pout Fish Adventure) Kindle Edition
by Deborah Diesen (Author), Dan Hanna (Illustrator)
Working with Individual Illustrations
When exporting your book from Word or InDesign into a PDF format, all pages will properly import into KBC. However, if you are starting from scratch, using loose JPG files, AND your book is a combination of landscape and portrait illustrations, then you’ll need to prepare the pages properly.
You cannot import landscape (double-page) with portrait (single page) images in KBC.
If the majority of your pages are “single page” images, then you need to either
- “split” the double-page landscape image into two single-page illustrations, and have KBC knit them together or
- combine two individual single page illustrations creating ONE landscape image.
In either case, all your book illustrations must be the exact same dimension whether a single or double page.
Digital Distribution
Before you get started you need to know how your readers will “digitally” view your ebook. Readers use many different devices to view/read eBooks and not all devices have the same screen shape. Kindle offers numerous apps that allows eBooks to be read on numerous devices (Kindle for: Android, iPad, computer, etc) so it’s important to utilize the best layout for an optimal reader experience overall. (See table below for width x height screen proportions.)
Illustrations and the text
You have two options when importing your images: with or without the text of the story.
Pros
- Including the text as part of the illustration allows you to maintain the design of the original print layout
- You don’t have to worry about using licensed typefaces that do not allow “embedding” in eBooks
- Creation of the FXL eBook is easier and faster
Cons
- The device ‘search text’ feature will not work
- Does not support Text-to-Speech (as of 6/2015)
- You cannot create it as a Read Along (Read Aloud)- the words must be separate from any graphics
Below is an example of the words included as part of the illustration. In this case, the author wanted to emulate the print version of the book, and maintain the typeface appearance. The following images are screenshots taken from my Kindle Cloud Reader (Mac).
Next…
Common issues, Popup text, Unlicensed fonts and Page numbering
In our next post, I’ll detail the common issues with creating a FXL eBook, especially text size to screen size ratio. Then, we’ll be ready to create a test FXL book using Kindle Kids Book Creator.
Recommended Reading
Read post “How to Create Picture Books for Kids” where she answers the questions: Does Your Book Have a Fighting Chance? and Why Your Book May Not Make It.
Field Guide to Fixed Layout for Ebooks (PDF) by BISG
Understanding Apple’s Fixed Layout Epubs by Liz Daley
In this series, Format a Fixed Layout Children’s Book for Amazon, I’ll take you through how to create and publish your Fixed Layout children’s book for Amazon Kindle using their “nearly automated” Amazon Kindle Kids Book Creator. I’ll also have tips on how to decipher and use Amazon’s Children’s Book Sample to manually format your fixed layout children’s book for maximum layout control.